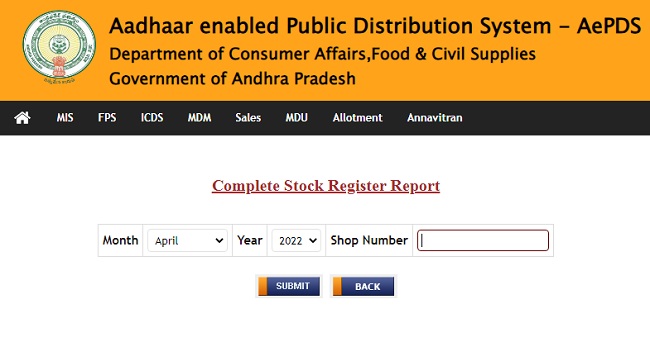TREIRB Telangana gov in Otr Registration 2024 – Ts Gurukulam Otr Notification
Treirb Telangana gov in Otr Registration 2024 – Ts Gurukulam Otr Notification – TS Gurukulam OTR Process began on April 12, 2024. Telangana Residential Educational Institutions Recruitment Board developed website TS Gurukulam OTR (One Time Registration) (TREIRB). Job searchers can register and set up profiles on platform’s TREIRB portal. Candidates can save time and effort … Read more